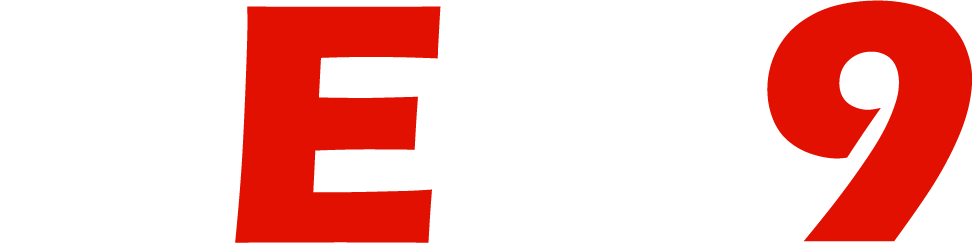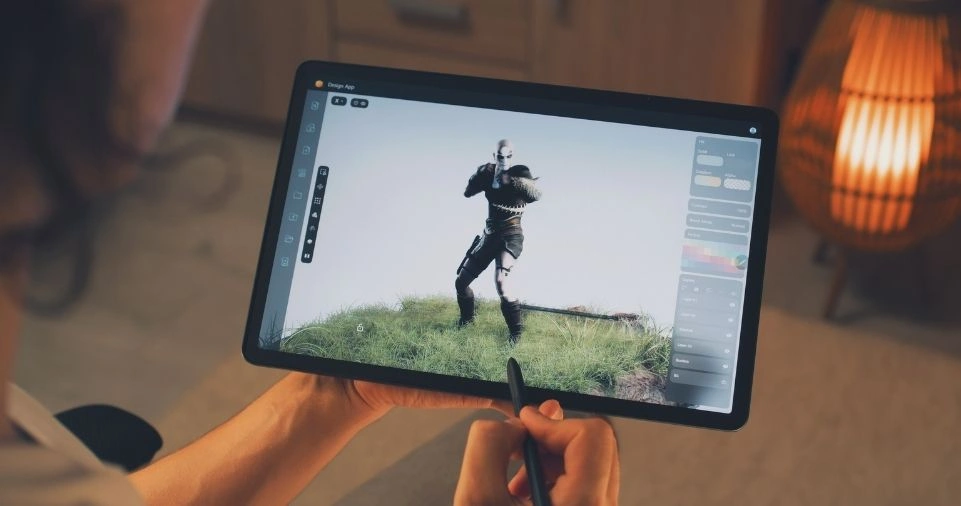SFM Compile is the process of transforming your Source Filmmaker (SFM) animation project into a polished, shareable video format.
Whether you choose to export frames as individual image sequences or render directly into video files like MP4 or AVI, compiling is the final and crucial step in bringing your animations to life.
This process ensures your work is ready for distribution or further editing. By understanding the methods, settings, and optimization techniques, you can achieve high-quality results efficiently.
Let’s explore the SFM compile process, troubleshoot common issues, and learn how to enhance your animations with professional-level tips.
What is SFM Compile?
In Source Filmmaker (SFM), “compiling” refers to the process of rendering or exporting your animation project into a shareable video format.
Once you’ve completed your animation, fine-tuned your scenes, and perfected every detail, you need to compile the project into a usable format like MP4, AVI, or MOV.
This crucial step allows you to present your work outside the SFM environment.
SFM offers two main methods for compiling:
- Image Sequence Rendering: Each frame is rendered as an individual image file, which can later be combined into a video using external tools.
- Direct Video Rendering: The animation is compiled directly into a single video file within SFM.
Understanding the strengths and limitations of each method ensures that you choose the best approach for your project.
How SFM Compile Works: A Step-by-Step Guide
Setting Up Your Scene
Before compiling, make sure your project is complete and ready for rendering:
- Position Models and Cameras: Ensure all models, lights, and cameras are correctly placed.
- Finalize Animations: Check your timeline for misplaced or missing keyframes.
- Apply Effects: Add motion blur, depth of field, and other effects to enhance the animation’s quality.
Thoroughly reviewing your scene before compiling minimizes errors and saves time.
Choosing a Compilation Method
SFM provides two primary rendering options:
Image Sequence Rendering
- Best for high-quality outputs.
- Exports each frame as a PNG or TGA file.
- Allows for detailed editing in external software.
Direct Video Rendering
- Faster and more convenient.
- Compiles the animation into formats like MP4 or AVI.
- May result in lower-quality outputs compared to image sequences.
You can access these options in the File > Export menu.
Adjusting Render Settings
Before you start the compiling process, configure these key settings:
| Setting | Purpose | Tips |
|---|---|---|
| Resolution | Determines the video’s quality (e.g., 1920×1080). | Use higher resolutions for detailed animations. |
| Frame Rate | Controls the animation’s smoothness. | Choose 30 or 60 FPS for a professional look. |
| Anti-Aliasing (AA) | Reduces jagged edges in the animation. | Higher settings improve quality but increase render time. |
| Motion Blur | Adds realism to fast movements. | Use moderately for natural effects. |
| Depth of Field | Creates cinematic focus effects. | Adjust based on the scene’s requirements. |
Initiating the Compile
Follow these steps to start the rendering process:
- Navigate to File > Export and select your desired method:
- For direct video rendering, choose Movie.
- For image sequences, select Image Sequence.
- Specify the output directory and file format.
- Start the rendering process and monitor its progress.
Reviewing the Output
Once rendering is complete, check the results:
- Inspect Video Quality: Ensure the animation plays smoothly and looks polished.
- Correct Errors: If issues arise, revisit your project to fix keyframes or adjust settings.
- Use Editing Tools: Enhance your output with software like Adobe Premiere Pro or HandBrake.
ALSO READ: How to Create Conflict and Tension in Your Stories?
Troubleshooting Common SFM Compile Issues

Compilation Freezing or Crashing
Issue: SFM crashes during rendering.
Solution:
- Lower anti-aliasing settings.
- Render at a lower resolution.
- Split the project into smaller sequences.
Blurry or Pixelated Video
Issue: The output video appears low quality.
Solution:
- Increase the resolution and frame rate.
- Use image sequences for higher-quality results.
Slow Compilation Time
Issue: The rendering process takes too long.
Solution:
- Temporarily disable effects like motion blur and depth of field.
- Lower anti-aliasing settings for test renders.
Missing Frames or Corrupted Output
Issue: Frames are missing or corrupted.
Solution:
- Re-export in smaller segments.
- Verify file integrity before combining sequences.
Audio–Video Sync Issues
Issue: Audio doesn’t align with the video.
Solution:
- Match the frame rate to your project settings.
- Double-check the timeline for misplaced audio tracks.
Optimizing the SFM Compile Process
- Use Image Sequences for Precision: Rendering as an image sequence allows for higher-quality outputs and greater flexibility during post-production. You can fix individual frames without re-rendering the entire project.
- Reduce Effects for Test Renders: Minimizing effects like depth of field and motion blur speeds up rendering times. Save the final quality settings for the final compile.
- Split Long Animations: Divide lengthy projects into smaller sections. Compile each segment separately and combine them in editing software.
- Save Frequently: SFM can crash during resource-intensive tasks. Save your work regularly to avoid losing progress.
- Upgrade Your Hardware: A faster CPU, additional RAM, and a powerful GPU can significantly reduce rendering times and improve the compiling process.
Advanced SFM Compile Techniques
For experienced animators, here are some advanced tips:
- Custom Shaders: Custom shaders enhance visual effects and textures, giving your animations a unique look.
- High-Resolution Outputs: Render in 4K or higher resolutions to achieve ultra-detailed videos. This is ideal for professional projects.
- Post-Processing Tools: Use tools like Adobe After Effects for advanced effects, color grading, and seamless transitions.
- Batch Rendering: Automate the rendering process for multiple projects using scripts or third-party tools. This saves time and streamlines your workflow.
ALSO READ: How to Plan and Outline a Novel Step-by-Step
Conclusion
Mastering the SFM compile process is essential for creating professional-quality animations for gaming and other videos.
By choosing the appropriate rendering method, optimizing your settings, and troubleshooting common issues, you can streamline your workflow and achieve outstanding results.
Whether you’re a beginner or an experienced animator, these tips and techniques will help you elevate your projects. With patience and practice, you’ll produce animations that captivate and impress your audience.
Start experimenting with Source Filmmaker today, and take advantage of these insights to make the compiling process more efficient and rewarding.
Frequently Asked Questions
Q: What is the difference between image sequence rendering and direct video rendering in SFM?
A: Image sequence rendering exports each frame as a standalone image file (e.g., PNG, TGA), which can be assembled into a video later. Direct video rendering compiles the animation into a single video file directly within SFM.
Q: Why does my SFM compile keep crashing?
A: SFM crashes may occur due to high render settings, insufficient hardware, or large project sizes. Lower the settings or split the project into smaller parts to avoid crashes.
Q: How can I improve the quality of my SFM compile?
A: Increase the resolution, enable anti-aliasing, and render as an image sequence for the best quality.
Q: How long does it take to compile in Source Filmmaker?
A: Rendering time depends on project complexity, resolution, and your computer’s hardware. High-quality renders with advanced effects can take hours.
Q: Can I fix a specific frame without re-rendering the entire animation?
A: Yes, when using image sequence rendering, you can re-render individual frames without recompiling the whole project.