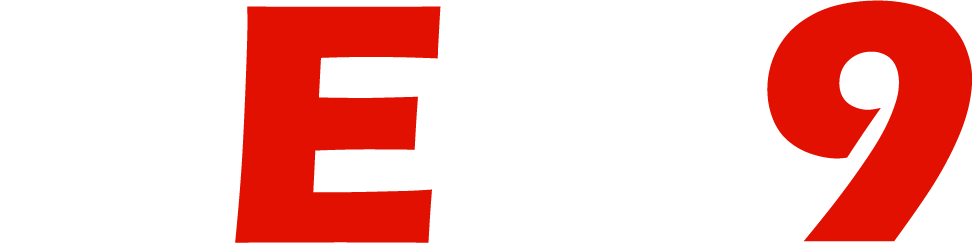If your computer is running slowly, it can significantly hinder productivity and frustrate your daily tasks.
Fortunately, speeding up your computer doesn’t always require expensive upgrades or complex fixes. By optimizing your system’s software, removing unnecessary programs, and upgrading specific hardware components, you can dramatically improve its performance.
In this guide, we’ll explore the most effective methods to boost your computer’s speed, from clearing out clutter to enhancing storage options.
Whether you’re using a Windows PC or a Mac, these actionable tips will help you maximize performance, reduce lag, and extend the life of your device. Let’s dive into the essential steps to get your computer running faster today.
Understand Why Your Computer Is Slow
Before diving into solutions, it’s essential to diagnose the cause of the lag. Common reasons include:
- Too many startup programs
- Insufficient RAM
- Malware or viruses
- Outdated drivers
- Hard drive near capacity
- Fragmented files (for HDDs)
- Visual effects overloading the GPU
Quick Diagnostic Tools
| Tool | Purpose | Platform |
|---|---|---|
| Task Manager | Monitor CPU, RAM, Disk usage | Windows |
| Activity Monitor | Check app performance | macOS |
| CrystalDiskInfo | Check hard drive health | Windows |
| Malwarebytes | Malware scan | Windows/macOS |
Clean Up Startup Programs
When you boot your computer, certain programs launch automatically. Too many startup programs can delay the startup process significantly.
How to Fix (Windows):
- Press Ctrl + Shift + Esc to open Task Manager.
- Go to the Startup tab.
- Right-click on unnecessary apps and click Disable.
How to Fix (Mac):
- Go to System Preferences > Users & Groups.
- Click your username, then Login Items.
- Remove unnecessary startup apps.
Uninstall Unnecessary Software
Old or unused applications take up space and can run background processes that slow your machine.
Action Plan:
- Use Programs and Features on Windows or Finder > Applications on macOS.
- Sort by last used or size to identify large, unused apps.
- Remove toolbars and bloatware.
ALSO READ: How to Eat a Balanced Diet Every Day?
Free Up Hard Drive Space

A nearly full hard drive slows down file storage and system updates.
How to Clear Space:
- Delete old downloads
- Empty Recycle Bin or Trash
- Use Disk Cleanup (Windows) or CleanMyMac (macOS)
High-Impact Folders to Check:
| Folder | Common Size Hogs |
|---|---|
| Downloads | Old installers, videos |
| Temp Files | System junk |
| Videos/Music | Unused media |
| Program Files | Leftover app data |
Update Your Operating System and Drivers
Outdated drivers and OS versions can lead to slow performance and compatibility issues.
- Windows: Go to Settings > Windows Update
- macOS: Go to System Settings > Software Update
Also, update device drivers, especially for:
- Graphics Card (GPU)
- Network Adapter
- Audio Devices
Scan for Malware and Viruses
Malware can consume CPU resources, steal bandwidth, and corrupt files.
Recommended Tools:
| Tool | Platform | Free Version Available |
|---|---|---|
| Malwarebytes | Windows/Mac | Yes |
| Windows Defender | Windows | Yes (Built-in) |
| Avast | Windows/Mac | Yes |
Scan your system weekly and enable real-time protection.
Optimize RAM Usage
If your system uses 80–100% of its available RAM, it will slow down or freeze frequently.
Tips to Reduce RAM Load:
- Close unused browser tabs
- Avoid multitasking with heavy apps
- Use a RAM cleaner (e.g., CleanMem)
Check memory usage in:
- Task Manager > Performance > Memory (Windows)
- Activity Monitor > Memory (Mac)
Defragment Your Hard Drive (HDD)
Note: SSDs do not need defragmentation.
Fragmentation causes slower file access on HDDs. Windows has a built-in tool:
Steps:
- Open Defragment and Optimize Drives
- Select your hard drive
- Click Optimize
Switch to SSD Storage

Upgrading from a traditional HDD to an SSD can dramatically speed up your system—boot times, file transfers, and application launches improve instantly.
Comparison Table:
| Feature | HDD | SSD |
|---|---|---|
| Boot Time | 30–60 sec | 10–20 sec |
| File Transfer | ~100 MB/s | 500–3500 MB/s |
| Durability | Less shock-resistant | More shock-resistant |
| Cost per GB | Cheaper | Pricier |
ALSO READ: How to Build a Budget Gaming PC: A Complete Guide for Beginners
Adjust Visual Effects and Animations
Windows and macOS use visual effects that can slow performance, especially on older systems.
Disable in Windows:
- System > Advanced system settings > Performance Settings
- Select Adjust for best performance
Disable in Mac:
- System Settings > Accessibility > Display
- Enable Reduce motion and Reduce transparency
Use Lightweight Alternatives to Heavy Software
Swap resource-heavy applications for lighter ones to reduce system load.
Suggestions:
| Heavy Software | Lightweight Alternative |
|---|---|
| Adobe Photoshop | GIMP, Paint.NET |
| Google Chrome | Mozilla Firefox, Brave |
| Microsoft Office | LibreOffice, Google Docs |
| iTunes | VLC Media Player |
Perform a Clean Boot
A clean boot helps you identify if background processes are slowing your system.
Steps (Windows):
- Press Win + R, type msconfig, hit Enter.
- Under Services, check Hide all Microsoft services.
- Click Disable all, then restart.
Consider a RAM Upgrade
If your usage involves multitasking, video editing, or gaming, your current RAM might not be enough.
Recommended RAM by Use Case:
| Use Case | Minimum RAM | Optimal RAM |
|---|---|---|
| Basic Browsing | 4 GB | 8 GB |
| Office Tasks | 8 GB | 16 GB |
| Video Editing | 16 GB | 32 GB |
| Gaming | 16 GB | 32+ GB |
Before upgrading, check your system’s maximum RAM capacity and compatibility.
Check for Hardware Issues
Overheating, faulty RAM sticks, and failing hard drives can degrade performance.
Tools:
- MemTest86 – For RAM diagnostics
- CrystalDiskInfo – For HDD/SSD health
- HWMonitor – To check system temperature
Clean internal fans and vents using compressed air to prevent thermal throttling.
Reinstall Your Operating System
If everything else fails, a fresh OS installation can wipe out years of clutter and fix persistent issues.
Backup Before Reinstalling:
- Use external hard drives or cloud backup (Google Drive, OneDrive)
- Export browser bookmarks, documents, and licenses
Maintain Your Computer Regularly

Ongoing maintenance is key to long-term speed and stability.
Weekly Tasks:
- Clear cache and temp files
- Scan for malware
- Close unused programs
Monthly Tasks:
- Update OS and drivers
- Defragment HDDs (if applicable)
Yearly Tasks:
- Physical cleaning
- Check hardware health
- Reevaluate installed software
ALSO READ: How to Protect Your Data Online: A Complete Guide
Conclusion
Speeding up your computer doesn’t always require technical expertise or expensive upgrades. By following the steps in this guide—from cleaning up startup programs to upgrading hardware components—you can restore your system’s performance and improve productivity.
Consistency is key. Maintaining your machine regularly can prevent future slowdowns and prolong the life of your computer.
Whether you’re using your system for work, study, or entertainment, optimizing performance will make your experience smoother, faster, and more enjoyable.